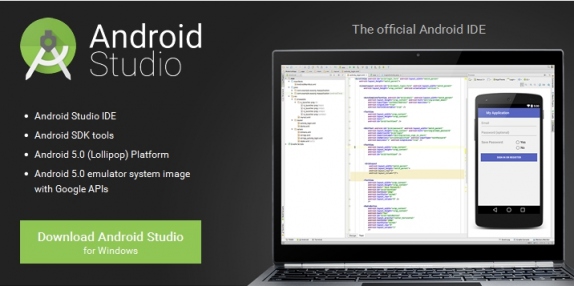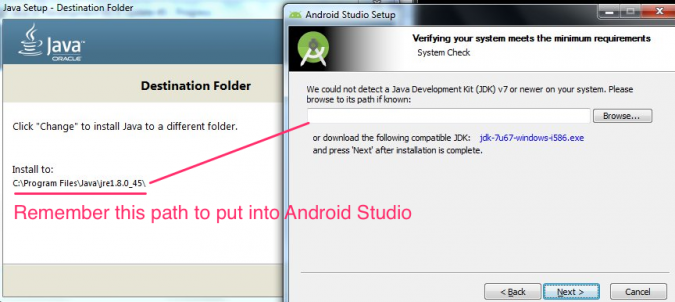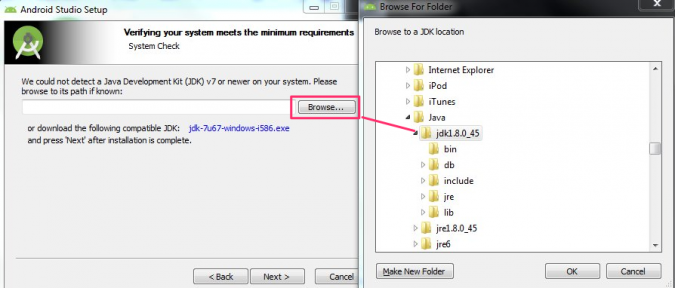In this guide we walk you through getting ready for Android development on your Windows PC. There are a few hangups that people run into when setting up Android Studio on Windows and we'll cover them here. Get reading!
Download Android Studio
After downloading Android studio, run the .exe file. Here are the directions from the Android Studio website:
To set up Android Studio on Windows:
- Launch the .exe file you just downloaded.
- Follow the setup wizard to install Android Studio and any necessary SDK tools.
- On some Windows systems, the launcher script does not find where Java is installed. If you encounter this problem, you need to set an environment variable indicating the correct location.
Select Start menu > Computer > System Properties > Advanced System Properties. Then open Advanced tab > Environment Variables and add a new system variable JAVA_HOME that points to your JDK folder, for exampleC:\Program Files\Java\jdk1.7.0_21.
Download Java JDK
You'll need the Java JDK, so might as well grab it now. Either the 64 or 32 bit Windows download, depending on your system.
Make sure you keep all the default settings for stuff you are installing so Android Studio knows where to find it. Here is some foreshadowing of the one tricky screen you might run into during Android Studio setup.
After running the JDK exe, let's get this party start and install the Android Studio exe you downloaded. It's probably pretty massive, almost a GB.
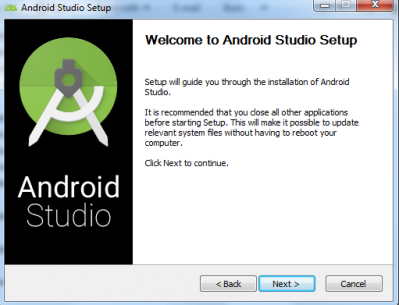 Trust the Android Studio Wizard
Trust the Android Studio WizardOne of the first screens you see is just the beginning of the wizards. The image below is the only screen that might give you trouble if you didn't set the JAVA_HOME variable in the beginning.
If you run into a problem with Windows 7 finding the JDK even though you tell it EXACTLY where it is, here is the trick:
View the Error, then push back, then push Next and Next again and it will work.
And that's just a wonderful little taste of what is in store for you as an Android developer... a sous-ant, if you will.
If we make it past that little bug it's clear sailing! You'll see a few more defaults, like where the SDK is going to live and how much memory to designate to the emulator. Just leave those as is. Then you'll see this screen if you make it to the end:
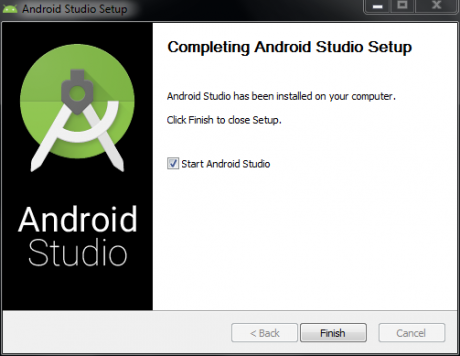 Android Studio is ALIVE!
Android Studio is ALIVE!After you click finish you'll see a loading box pop up you'll begin to know very well after awhile:
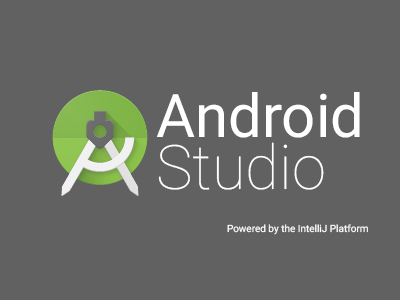 Android Studio startup screen, this is good!
Android Studio startup screen, this is good!Android Studio needs to do A LOT of stuff when it's starting up so just be patient!
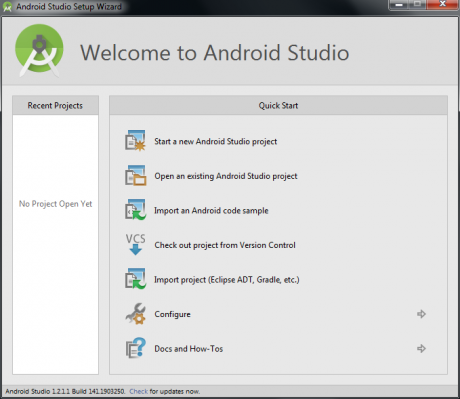 WELCOME TO THE JUNGLE BABY!
WELCOME TO THE JUNGLE BABY!